UIStoryboardSegue 是畫面與畫面間主要的移動方式
首先打開 Storyboard 多新增幾個 ViewController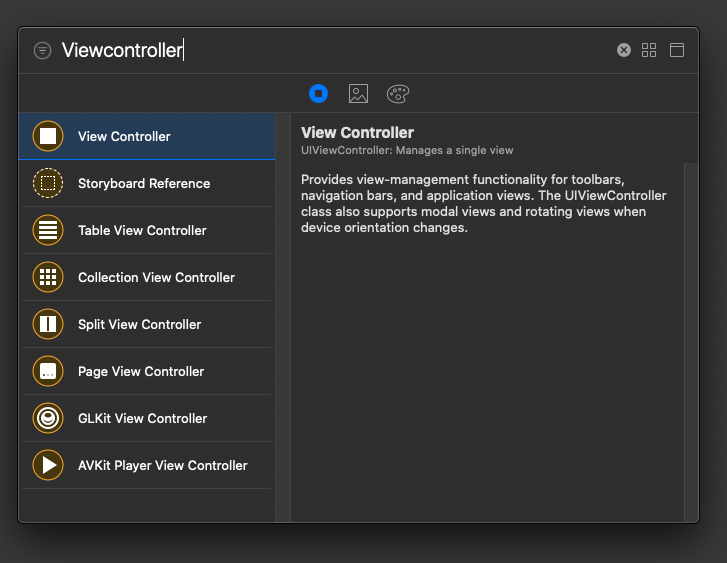
為了方便區分,我將各個 View 的背景顏色都換掉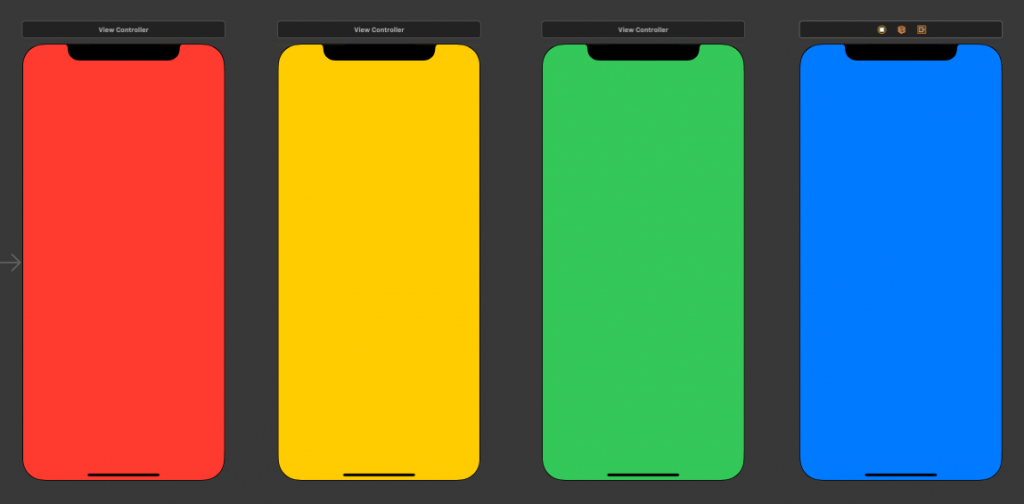
再來選擇第一個 ViewController ,壓著 Control 鍵並拖曳至下一個畫面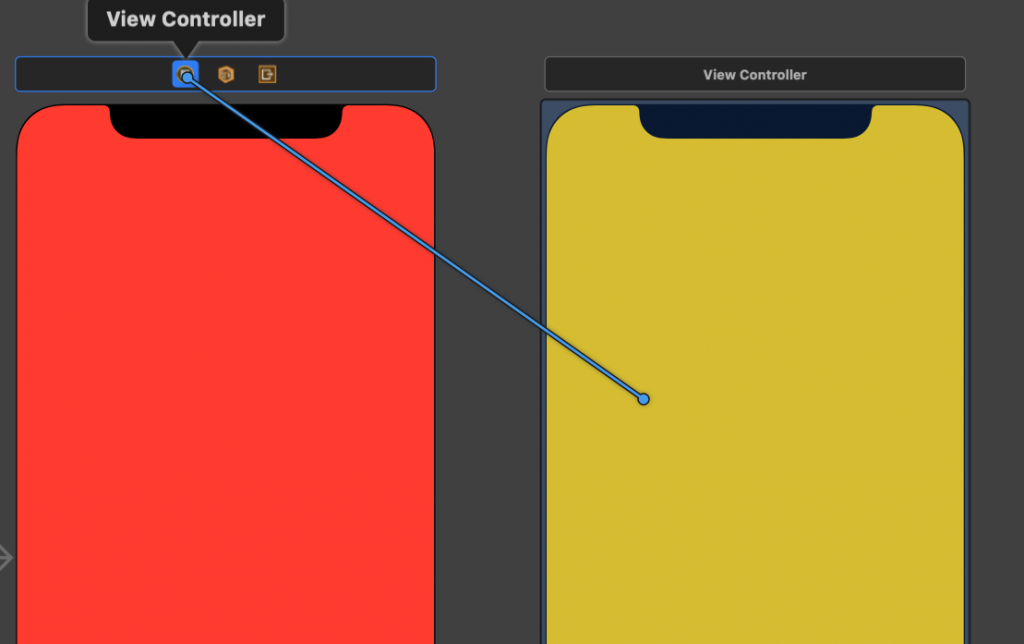
放開後選擇 Show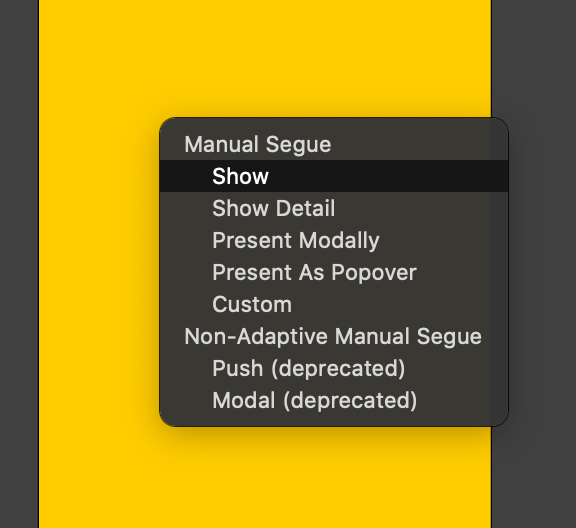
此時兩個 ViewController 之間就會多一個 StoryboardSegue 的箭頭,以及第二個 ViewController 的顯示模式也產生變化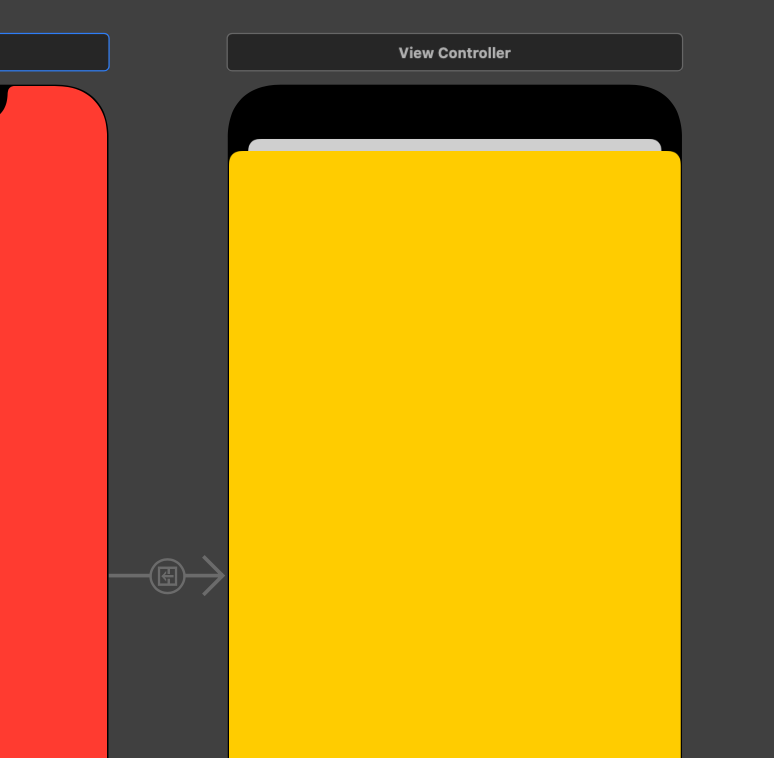
如果想要改成全螢幕的顯示方式,只要點選 ViewController ,並將 Presentation 改成 FullScreen 即可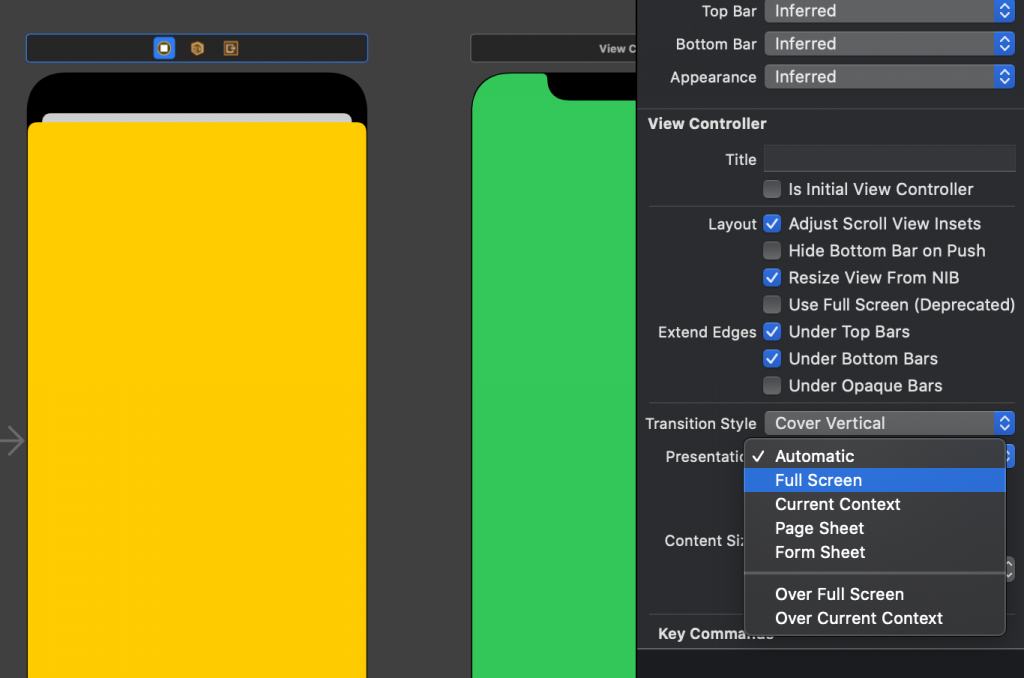
依此類推,將剩下的 ViewController 連接好最後會長這樣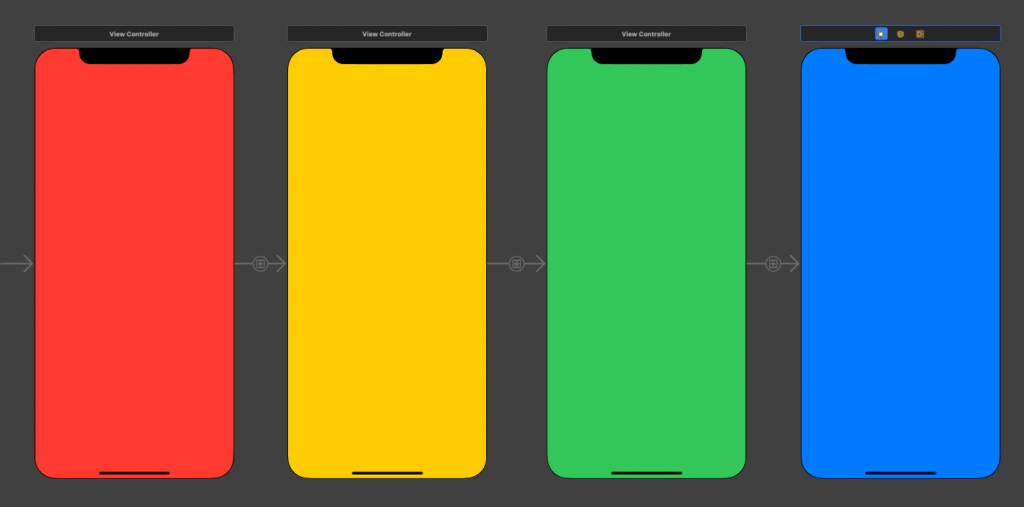
再來,幫每個 ViewController 新增 .swift 檔,用來控制各個 ViewController 的事件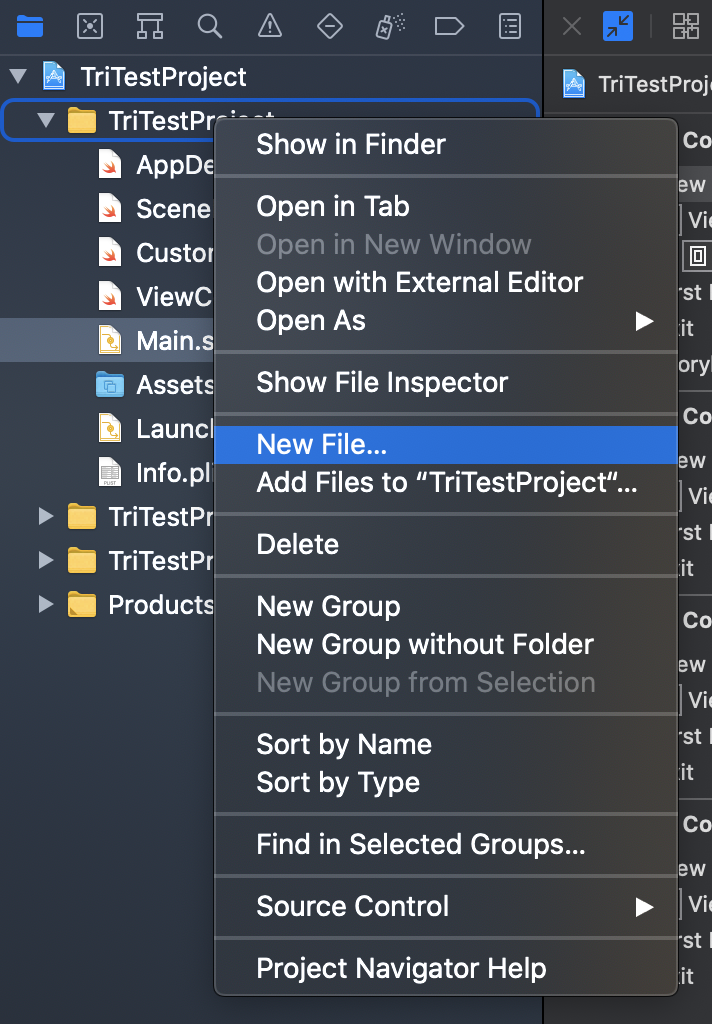
選擇 Cocoa Touch Class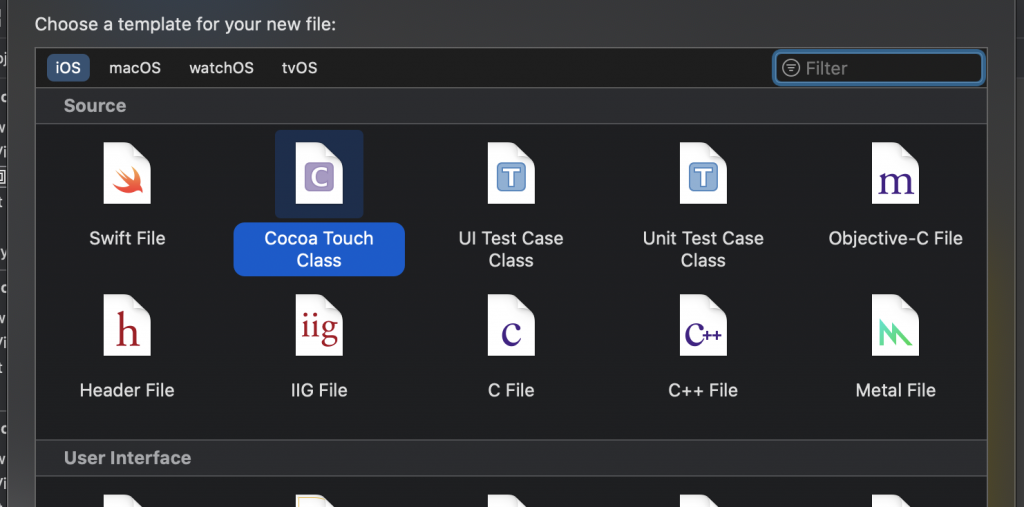
命名,並將 SubClass 設為 ViewController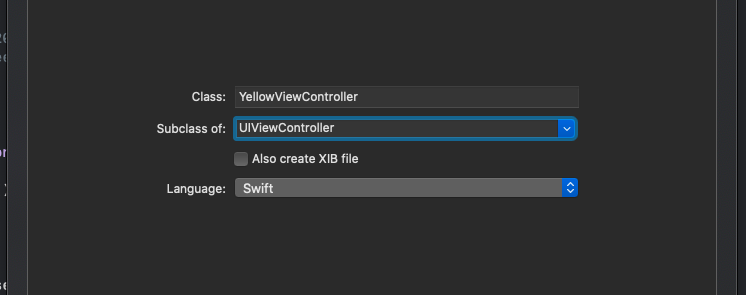
完成後會看到新的 ViewController 文件,剩下的依此類推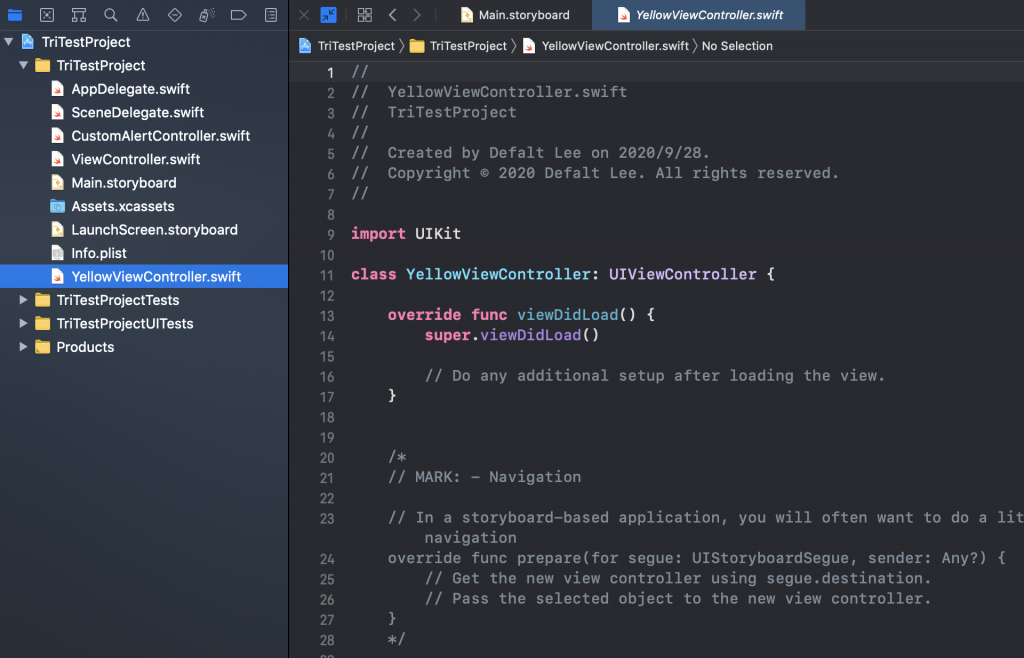
回到 Storyboard 點選 ViewController 並設置 Class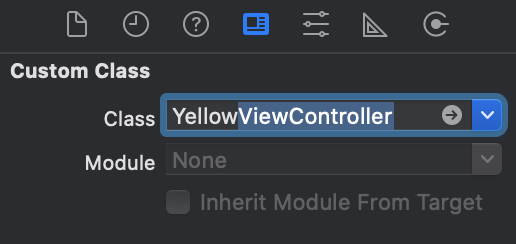
都完成後會變成這樣
點選 UIStoryboardSegue 並設置 Identifier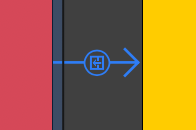

在每個 ViewController 內加入一個 Button 用來觸發跳頁的事件
並再除了最後一頁的 Button 之外其他所有的 Button 內加入以下程式
(因為最後一頁要用來返回第一頁,待會兒會提到)
self.performSegue(withIdentifier: "RedGoToYellow", sender: nil)
// withIdentifier 為剛剛設置的 UIStoryboardSegue 的 Identifier
現在先執行一下,應該能夠正常地跳到最後一個藍色的 ViewController
完成後現在要來教大家往回跳的方法
首先先回到我們的第一個 ViewController 並增加一個 @IBAction
@IBAction func unwindToRed(_ sender:UIStoryboardSegue) {}
// 這個 @IBAction 的存在類似於往回跳的停止座標, Function 名稱是可以自訂的
再來回到 Storyboard 點選後最一個 ViewController ,壓著 Control 並拖曳至 Exit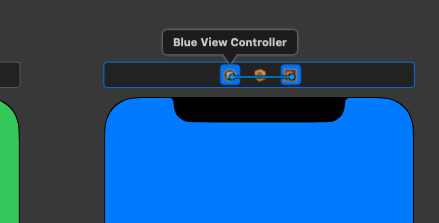
選取剛剛設置的 unwindToRed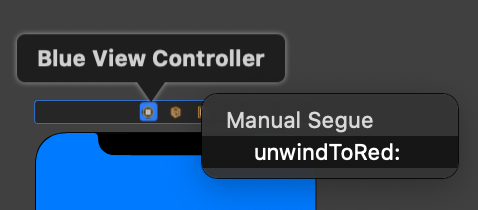
接著旁邊的元件列表就會出現一個 unwindSegue ,選取他並像其他 Segue 一樣設置Identifier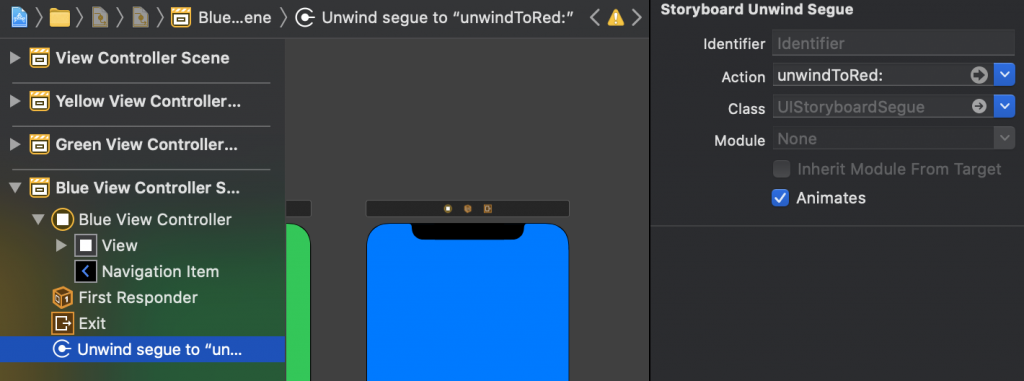
之後的使用方式就和一般的 UIStoryboardSegue 一樣,在最後一個 ViewController 的 Button 下加入以下程式碼
self.performSegue(withIdentifier: "BlueGoToRed", sender: nil)
此時點擊最後一個畫面的 Button 就能跳回第一頁了
